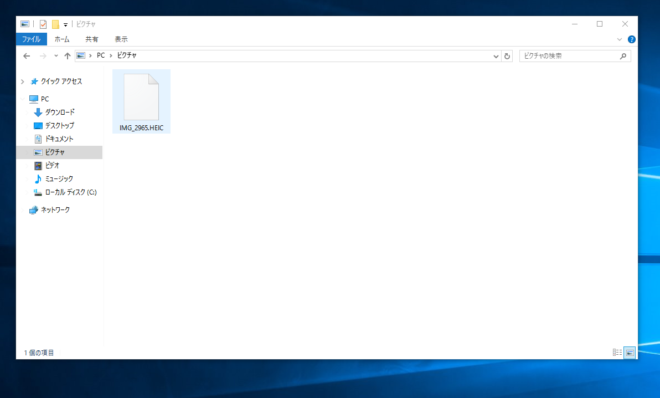
先日、「いちご狩り」に行きました。真っ赤ないちごが食べ放題!
コンデンスミルクもおかわり自由なので、ミルク片手に山ほどイチゴを食べてきました。
その時の写真をiPhoneからWindowsパソコンへ取り込んでワードでなにか文書を作ろうかなーと思い、Googleドライブ経由で取り込んだところ・・・・
jpgではなく、HEICとかいう拡張子になっていまして、ひらくことができませんでした;
そのときの対処法をここなら知ることができます!
この記事で分かること(目次)
iPhoneのバージョンiOS11以降から、デフォルトの写真形式は「HEIC(ヘイク)」になる
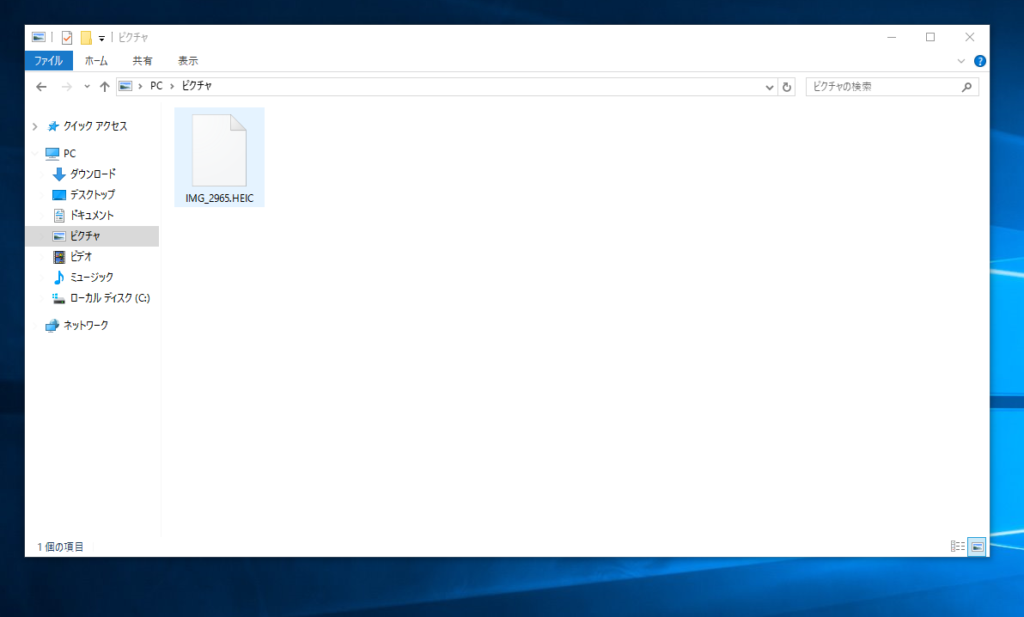
拡張子というのは、ファイル名のうしろにつくやつで、アプリケーション側でファイル形式の識別のために勝手につけてくるものです。
これまでのiPhoneで撮影した写真は、おのずと、jpg(jpeg)形式になっていましたが、iOS11というバージョンからはヘイクになるとのこと。
iPhoneのカメラ設定を「互換性優先」にすると従来どおり「jpg」の拡張子になる
そもそもiOS11以降のカメラで撮影した写真ファイルのデフォルトの設定が、ジェイペク形式ではなく、HEICという形式になったメリットとしては、
・同じ画質でも、jpgよりHEIC形式のほうがファイルサイズが軽くなる
ということが挙げられます。
iPhoneで撮影した写真に使用されますから、高画質なのにデータサイズは小さい、となれば、スマホのデータ容量をなるべく節約でき、結果的にこれまでよりたくさんの写真が保存できることになります。
それは嬉しい♪
ですが、Windowsにこれまで通りに取り込むとファイルをひらくことができず、中身も確認できないのです・・・困った;
Windowsパソコンで編集できる写真に変換するにはGoogle様に助けてもらえる!?
そうだ!Googleのサービスは大変優秀だし、時代の変化にもすぐ対応してくれるはず!
そう思い立ち、とりあえずGoogleドライブにアップしてみました。
Google(グーグル)ドライブとは、Googleアカウントを持っている人であれば自由に利用できる、クラウド上(自分のパソコン内ではなく、インターネットのサーバー上)の保存領域のことです。

上図のように、ドライブの窓と、エクスプローラー(ドキュメントなどのフォルダ)の窓を並列させて、ドラッグアンドドロップでもファイルを転送することができます。
いったんパソコンへ取り込んだHEIC画像を、パソコンからGoogleドライブへアップロードしてみました。
が・・・
Googleドライブ内では「HEIC」形式のまま。写真の中身は表示できた。

Windowsパソコン内では、プレビューすらできなかった写真が、ドライブにアップしたところ中身を表示させることはできました。ですが、形式はHEIC拡張子のままです。
どうにかして「jpg」に変換できないだろうか・・・と試行錯誤することに。ちなみに、ネットで検索すればWindows上で変換するソフトなども出てはいるようです。
では、グーグルドライブではなく、Gmailではどうか?
ジーメールで自分から自分宛に添付して送信するとどうなるのか? やってみました。
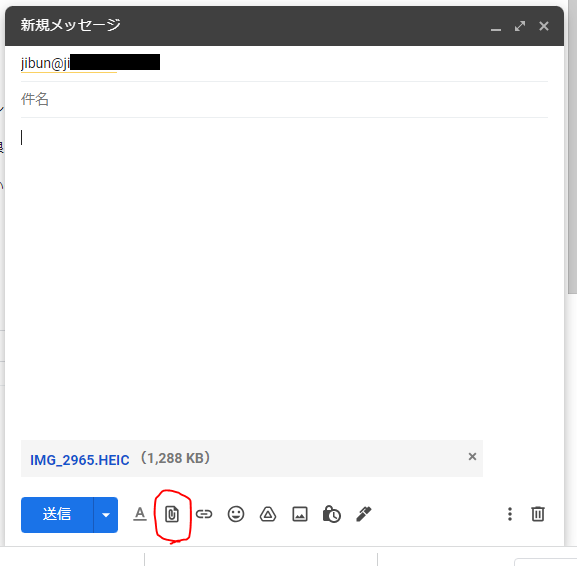
パソコン(Chromeブラウザ)を使用した「Gmail」で自分宛に添付送信してみたが・・
Chromeブラウザを起動しGmailにログインし、Windowsパソコン内の写真(HEIC形式)を自分のメールアドレス宛に添付して送ってみました。ちなみに「添付」とは、赤丸で囲った「ゼムクリップ」のボタンをクリックします。ファイル選択のためのウィンドウがひらくので、メールにくっつけたい写真ファイルを選択して「開く」をクリックするとメールに添付することができます。
パソコンからの「Gmail」経由では、HEICはHEICのまま。
自分から自分宛に送信しているわけですから、送信後すぐに「受信トレイ」にはいってきます。
ですが、HEIC写真であることに変わりはありませんでした。
では、パソコンを介さず、そもそもスマホから直接送るとどうなるのか??
スマホの、写真に対して行えるアクション選択のところから、Gmailを呼び起こしたら
スマホ内の「写真」を閲覧できるところから、送信したい写真を選択すると、iPhoneの場合、上むきの矢印ボタンがでます。その選択肢の中に「Gmail」のアイコンがありますので、それを利用して、自分のGmailアドレス宛にスマホから送信してみました。
すると、
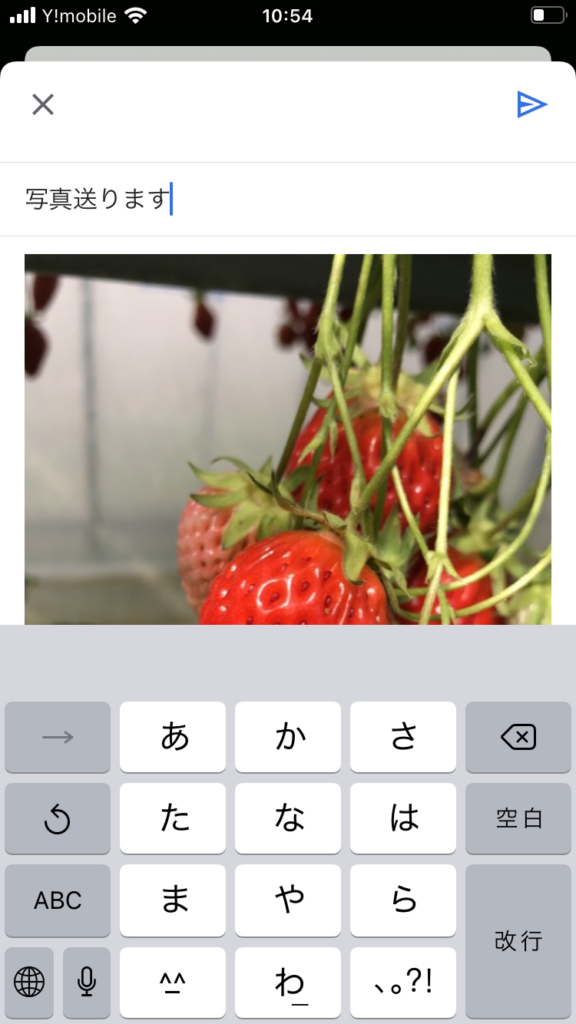
スマホから自分のGmailアドレスに添付送信すると「jpg」画像に変換された!
なにもしていないのに、ただ、iPhoneSEからGmailに添付送信しただけで、図のように、添付ファイルがjpgファイルになっていました!

これでパソコンに取り込むことができますので、Windowsで編集も可能になります。ファイル名をクリックして、「ダウンロード」ボタンで取り込むことができました。
あ、ちなみに、ブラウザ(インターネット)から何かをダウンロードすると、「あれ?どこに入ってきたの?ダウンロードできてるの?」と思って何度も何度もクリックすると、何度も何度もパソコンに入ってきていますので、ご注意くださいね。
「PC」アイコンをWクリックしてひらいた中の「ダウンロード」というフォルダ内に落ちてきていますので、確認してみてください。「何度も何度も」クリックした回数分だけ、同じファイルがあることでしょう・・・・。
「ここなら見つかる!? 誰かのお困り事情報。kokonara.com=ここならどっとこむ」の こっこでした。
